Ako želite prikupljati podatke za razne vrste anketa, sigurno ste čuli za Google obrasce. Ova platforma omogućava jednostavno i efikasno prikupljanje informacija, bilo da izradite tradicionalne ankete, upitnike ili specijalizovane istraživačke forme. Google obrasci su korisni, lako se koriste i savršeno se integriraju s drugim Googleovim proizvodima kao što su Tablice i Dokumenti.
U ovom vodiču ćemo vam prikazati kako izraditi anketu koristeći Google obrasce, korak po korak. Takođe, pružit ćemo savete za poboljšanje vaših obrazaca i istražiti razne načine na koje ih možete koristiti za prikupljanje korisnih podataka.
Izrada Google obrasca je jednostavna! Slijedite ove korake i započnite svoju anketu već danas!
Kako izraditi novu Google Form anketu
Korak 1: Otvorite Google obrasce
Prvi korak je otvoriti Google obrasce. To možete učiniti odlaskom na forms.google.com u svom web pregledniku ili putem Google diska tako da odaberete “Novo” > “Google obrasci”.
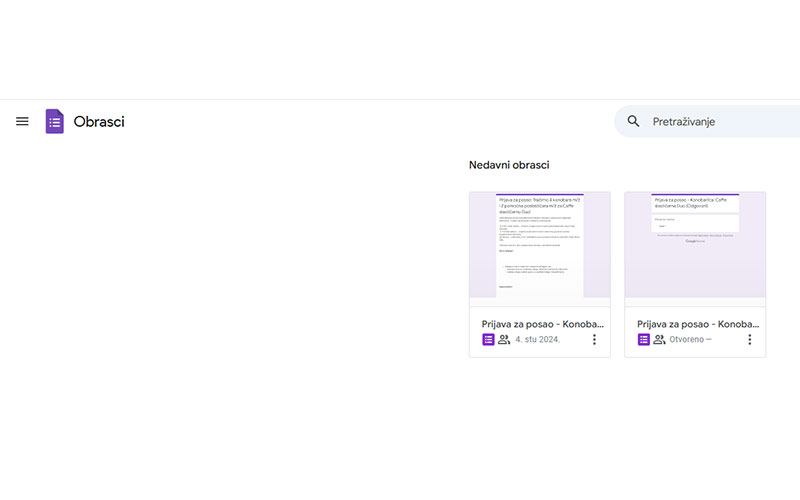
Korak 2: Odaberite predložak ankete
Nakon toga, birajte između raznih predložaka koje Google obrasci nude. Postoje predlošci za RSVP, kontakte, pozivnice za zabavu i mnoge druge vrste anketa. Ako niste sigurni koji predložak koristiti, možete započeti s praznim predloškom.
Korak 3: Promijenite naslov ankete
Nakon odabira predloška, promijenite naslov vašeg obrasca. Kliknite na tekst “Obrazac bez naslova” na vrhu stranice i unesite novi naziv, poput “Odgovor na poziv za moj rođendan” ili “Obrazac za kontakt”. Također, možete dodati kratak opis koji će pružiti dodatni kontekst korisnicima koji ispunjavaju anketu.
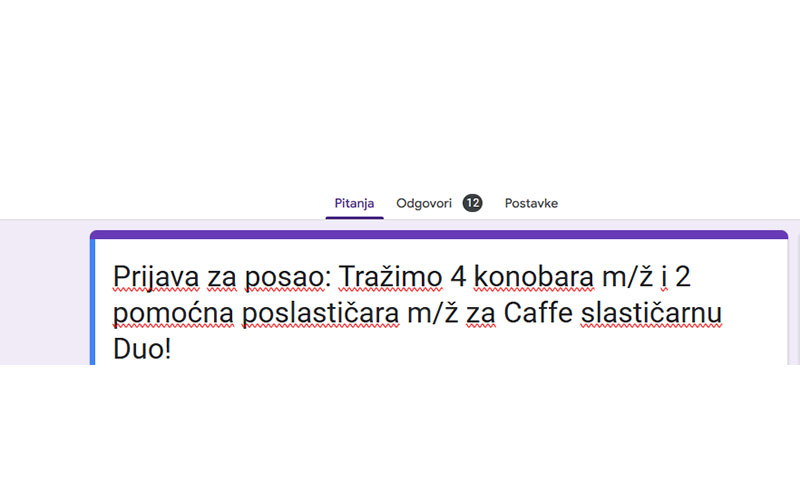
Korak 4: Prilagodite pitanja i odgovore
Sada je vrijeme za dodavanje pitanja! Google obrasci omogućuju razne vrste pitanja, uključujući višestruki izbor, padajuće izbornike i kratke odgovore. Da biste dodali pitanje, jednostavno zamijenite tekst “Pitanje bez naslova” s vašim pitanjem i odaberite vrstu odgovora. Također možete dodati slike i videozapise kako biste obogatili svoja pitanja.
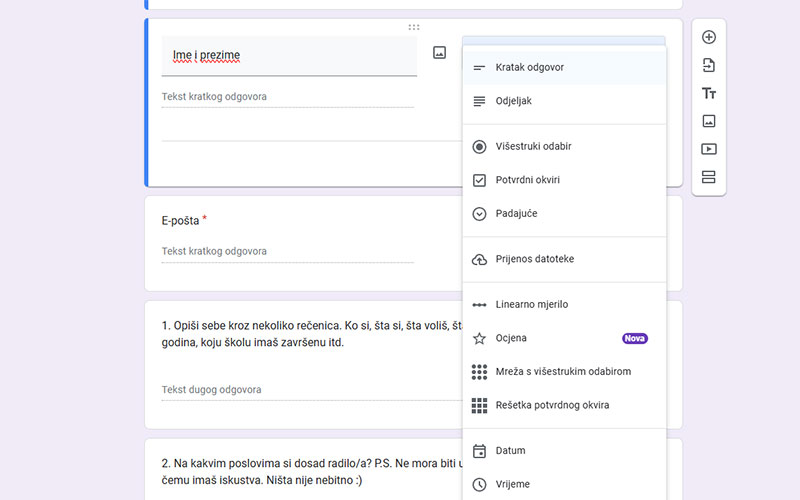
Korak 5: Pregledajte svoju anketu
Prije dijeljenja, preporučuje se pregledavanje obrasca. Kliknite na gumb “Pregled” u gornjem desnom kutu kako biste testirali svoja pitanja i provjerili da sve funkcionira ispravno.
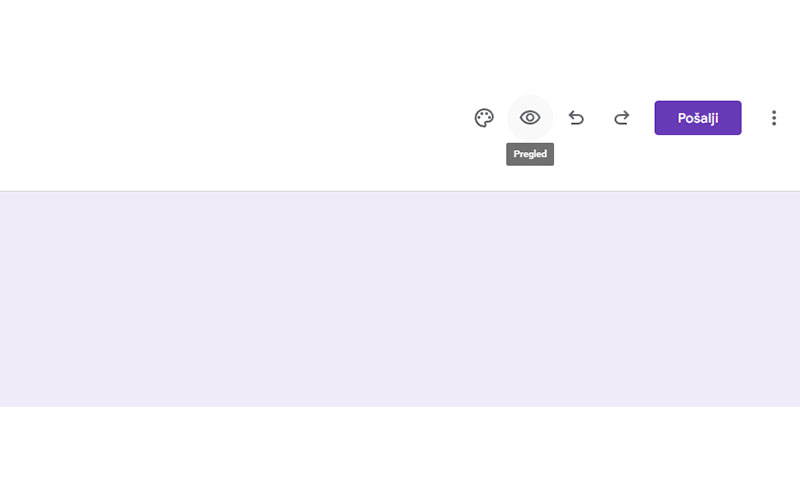
Korak 6: Dijelite svoj Google obrazac
Zadnji korak je dijeljenje vašeg obrasca! Kliknite na gumb “Pošalji” u gornjem desnom kutu. Možete odabrati slanje putem e-pošte, dijeljenje putem veze ili čak ugradnju obrasca na web stranicu. Ako šaljete e-poštu, jednostavno unesite adrese, dodajte predmet i poruku, a zatim kliknite “Pošalji”. Ako dijelite vezu, kopirajte je i podijelite putem e-pošte, društvenih mreža ili drugih kanala.
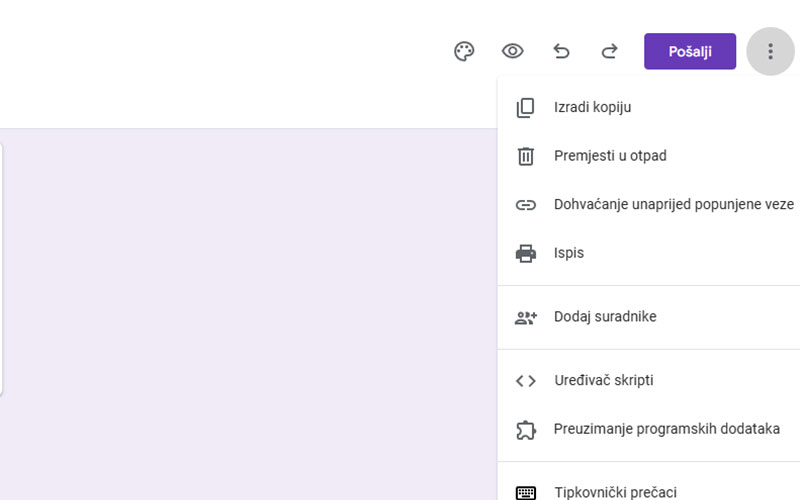
I to je to! Sada ste savladali proces izrade ankete pomoću Google obrazaca. Počnite s prikupljanjem podataka već danas!
Kako unaprijediti svoj Google obrazac
Korak 1: Prilagodite ključne postavke
Zadane postavke Google obrasca mogu biti korisne, ali prilagođavanje može značajno poboljšati iskustvo ispitanika. Za postavke idite na karticu “Postavke” unutar obrasca.
Evo nekoliko važnih opcija za prilagodbu:
- Prikupljanje adresa e-pošte: Omogućite ovu postavku za praćenje ispitanika ili ostavite isključenu ako želite anonimne odgovore.
- Slanje kopije odgovora ispitaniku: Pošaljite ispitaniku kopiju njegovih odgovora za lakšu referencu.
- Ograničenje na jedan odgovor: Ograničite ispitanike na samo jedan odgovor, što je korisno za izbjegavanje dupliranja.
- Omogućavanje uređivanja odgovora: Dajte ispitanicima priliku da se vrate i ažuriraju svoje odgovore nakon slanja.
- Postavke prezentacije: Uključite traku napretka i prilagodite poruku potvrde nakon slanja.
- Obavezna pitanja: Postavite da su pitanja obavezna prema zadanim postavkama za preciznije odgovore.
Korak 2: Pretvorite obrazac u kviz
Ako izrađujete obrazac za testiranje ili ocjenjivanje, možete ga pretvoriti u kviz. Dodajte točne odgovore, dodijelite bodove, i omogućite automatsko ocjenjivanje. Ova opcija je vrlo korisna za nastavnike.
Prilagođavanjem ovih postavki možete povećati angažman i osigurati precizne odgovore!
Kako koristiti Google obrazac
Korak 1: Povežite obrazac s Google tablicom
Nakon što izradite Google obrazac, korisno ga je povezati s Google tablicom radi boljeg upravljanja podacima. Premda se odgovori mogu pohraniti direktno u obrazac, pregled podataka u tablici omogućava dodatne analize i organizaciju. Google tablice nude mogućnosti poput formula, grafikona, i dijagrama, što olakšava obradu i vizualizaciju podataka.
Da biste povezali obrazac s Google tablicom, idite na karticu Odgovori u obrascu, a zatim kliknite na ikonu Google tablice. Možete odabrati izradu nove tablice ili povezivanje s postojećom.
Korak 2: Dodajte suradnike
Ako radite s timom ili želite da nadređeni pregleda odgovore, možete dodati suradnike na obrazac. To se jednostavno radi: kliknite na tri točkice u gornjem desnom kutu obrasca, odaberite Dodaj suradnike, i unesite njihove e-adrese. Suradnici mogu uređivati pitanja, pregledavati odgovore, i dodatno prilagoditi obrazac, što olakšava timski rad.
Izrada online Google Form ankete za različite namjene
Google Forms je vrlo fleksibilan alat koji se može koristiti za razne svrhe, poput izrade anketa, prikupljanja povratnih informacija korisnika ili registracija za događaje. Evo kako ih možete koristiti na različite načine.
1. Izrada tradicionalnih Google Form anketa
Ankete putem Google Forms mogu biti koristan način za prikupljanje povratnih informacija od kupaca ili zaposlenika. Prikupljeni podaci mogu vam pomoći da poboljšate proizvode ili usluge te bolje razumijete potrebe korisnika.
Jedna od praktičnih opcija u Google Forms je praćenje odgovora u stvarnom vremenu. To vam omogućuje uvid u broj odgovora i njihove podatke odmah po prikupljanju. Google Forms nudi automatski generirane grafikone na temelju odgovora, što olakšava pregled podataka.
Za dublju analizu, možete koristiti dodatke kao što je Form Publisher. Ovaj alat vam omogućava da automatski generirate PDF ili Word dokumente iz odgovora, koje možete lako dijeliti sa svojim timom ili pohraniti za kasniju upotrebu.
Savjet: Ako želite duplicirati svoj obrazac za kasniju upotrebu, Google Forms omogućava jednostavno kopiranje obrasca.
2. Izrada Google Form ankete za prikupljanje RSVP-a za događaj
Kada planirate događaj, Google Forms možete koristiti za prikupljanje RSVP-ova i praćenje tko će prisustvovati. Obrazac možete prilagoditi tako da uključuje ključna pitanja, poput imena, e-mail adrese i broja gostiju, a zatim ga dijelite sa sudionicima.
Odgovori se automatski spremaju u Google tablicu, što vam omogućava brz pregled prijavljenih sudionika i organiziranje potrebnih resursa. Osim toga, možete koristiti opcije prilagođavanja da obrazac vizualno odgovara temi događaja, uključujući dodavanje logotipa i robne marke.
Savjet: Google Forms vam omogućava da prikažete sve potrebne podatke na jednostavan i pregledan način, olakšavajući planiranje događaja.
3. Korištenje Google Forms anketa kao kviza
Google Forms često se koristi za kreiranje kvizova, bilo za procjenu znanja učenika ili kao alat za obuku. Pomoću opcije Make it a quiz možete pretvoriti svoj obrazac u kviz, dodajući ispravne odgovore i bodove za pitanja.
Ova funkcija omogućava brzu procjenu i automatsko bodovanje za pitanja višestrukog izbora. Također možete unijeti više ispravnih odgovora za pitanja s kratkim odgovorom.
Nakon završetka kviza, Google Forms nudi uvid u rezultate, kao i statistiku točnih i netočnih odgovora za svako pitanje. Povezivanjem s Google tablicom možete koristiti filtre za detaljniju analizu i segmentaciju rezultata po grupama.
Uz Form Publisher, možete automatski generirati PDF ili Google dokument s rezultatima kviza, što olakšava njihovo dijeljenje sa studentima ili kolegama.
Savjet: Razmislite o dodavanju QR kodova na obrazac kako biste olakšali pristup i dijeljenje kviza.
Google Forms je prilagodljiv i praktičan alat za prikupljanje podataka i njihovu analizu, bilo da radite na anketi, registraciji za događaj ili kvizu.

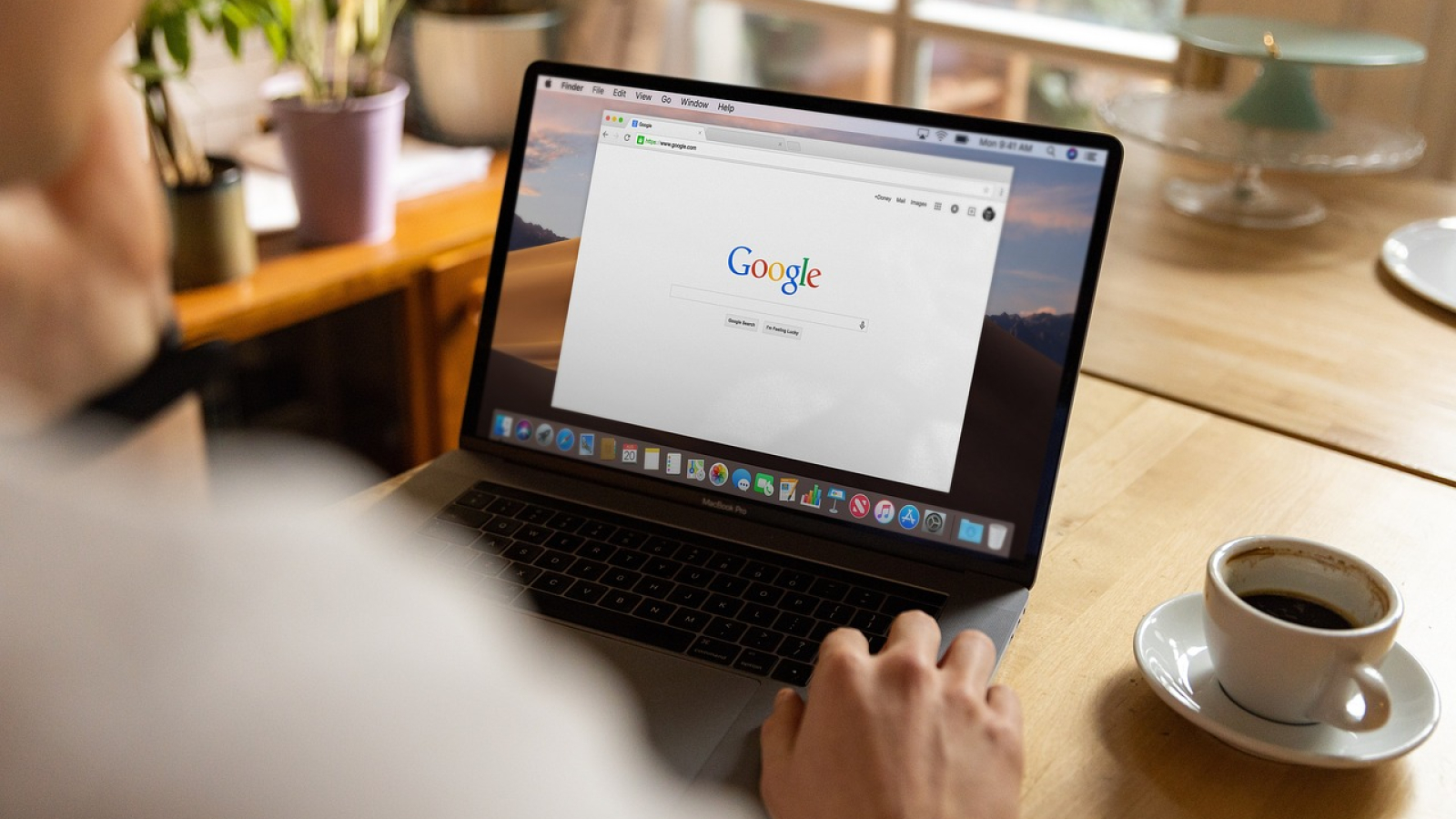
Add a Comment